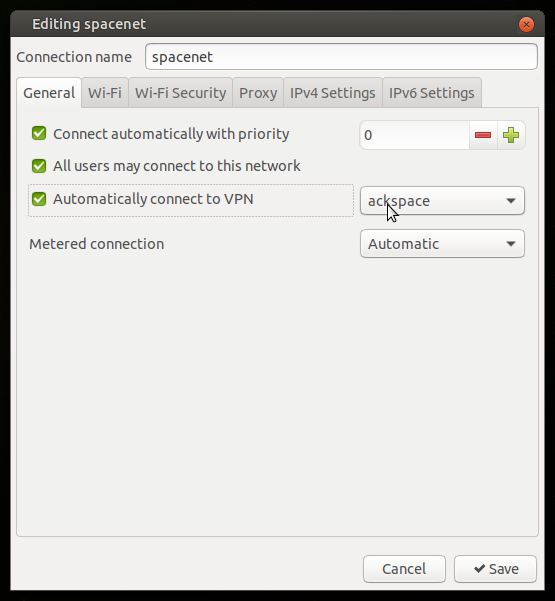Difference between revisions of "VPN"
(created some steps to add VPN (works-for-me solution)) |
m (made inline image smaller) |
||
| (5 intermediate revisions by 2 users not shown) | |||
| Line 1: | Line 1: | ||
| + | == Debian / Ubuntu / Ubuntu Mate == | ||
Information stolen from [https://www.privateinternetaccess.com/archive/forum/discussion/22042/ubuntu-mate-16-04-1-setup-openvpn-private-internet-access-deluge-remote-file-transfer here] | Information stolen from [https://www.privateinternetaccess.com/archive/forum/discussion/22042/ubuntu-mate-16-04-1-setup-openvpn-private-internet-access-deluge-remote-file-transfer here] | ||
| Line 8: | Line 9: | ||
=== enable Network Manager === | === enable Network Manager === | ||
| − | * <code>gksudo pluma /etc/NetworkManager/NetworkManager.conf</code> or <code>gksudo gedit /etc/NetworkManager/NetworkManager.conf</code> | + | * <code>gksudo pluma /etc/NetworkManager/NetworkManager.conf</code> (Mate edition) or <code>gksudo gedit /etc/NetworkManager/NetworkManager.conf</code> (GNOME version) |
* Make sure that <code>managed=true</code> | * Make sure that <code>managed=true</code> | ||
* logout and log in again | * logout and log in again | ||
=== add OpenVPN connection === | === add OpenVPN connection === | ||
| + | * download and extract [[media:ackspace.ovpn.7z|ackspace.ovpn.7z]] | ||
* click the network icon | * click the network icon | ||
* click on ''Edit Connections...'' | * click on ''Edit Connections...'' | ||
* click on ''Add'' | * click on ''Add'' | ||
* select ''Import a saved VPN configuration...'' and click ''Create...'' | * select ''Import a saved VPN configuration...'' and click ''Create...'' | ||
| − | * select | + | * select the downloaded ackspace.ovpn file |
| − | * type in your ''User name'' and given ''Password'' and click ''Save'' | + | * type in your ''User name'' (without <code>@ackspace.nl</code>) and given ''Password'' and click ''Save'' |
* close all remaining network dialogs | * close all remaining network dialogs | ||
| Line 25: | Line 27: | ||
* go to ''VPN connections'' and click ''ackspace'' | * go to ''VPN connections'' and click ''ackspace'' | ||
| − | now, go to [[LDAP#Reset_password]] to update your credentials | + | now, go to [[LDAP#Reset_password]] to update your credentials if you haven't done yet |
| + | |||
| + | === autoconnect === | ||
| + | If you're using [[spacenet]] on a remote (untrusted) location, it's a good idea to use this VPN on top of it. | ||
| + | You can do this automatically by: | ||
| + | * click on the network icon | ||
| + | * click ''Edit Connections...'' | ||
| + | * doubleclick '''spacenet''' | ||
| + | * go to tab ''General'' | ||
| + | * check ''Automatically connect to VPN'' | ||
| + | * select '''ackspace''' | ||
| + | * click ''Save'' | ||
| + | |||
| + | [[Image:auto_vpn.png|400px]] | ||
| + | |||
| + | === troubleshooting === | ||
| + | If you can't connect to the VPN ("blinking" padlock), run <code>openvpn --config ackspace.ovpn</code> from the command line, fill in the username and password when asked, and check the following: | ||
| + | |||
| + | ==== Auth failed ==== | ||
| + | us=317651 AUTH: Received control message: AUTH_FAILED | ||
| + | us=318004 TCP/UDP: Closing socket | ||
| + | us=318137 SIGTERM[soft,auth-failure] received, process exiting | ||
| + | Check your username (don't add <code>@ackspace.nl</code>) and (provided) password | ||
| + | |||
| + | ==== Sequence Completed ==== | ||
| + | us=840388 /sbin/ip route add .... | ||
| + | us=848238 /sbin/ip route add 192.168.1.0/24 via 10.8.0.1 | ||
| + | us=851289 Initialization Sequence Completed | ||
| + | (still running) | ||
| + | Your VPN connection now works, check if the network manager works (try and logout and in again) | ||
| + | |||
| + | ==== Operation not permitted ==== | ||
| + | us=407214 ERROR: Cannot ioctl TUNSETIFF tun: Operation not permitted (errno=1) | ||
| + | us=407251 Exiting due to fatal error | ||
| + | run the same command with <code>sudo</code> | ||
| + | |||
| + | |||
| + | == windows == | ||
| + | Tested on Windows 10 | ||
| + | |||
| + | === install OpenVPN === | ||
| + | * download the [http://build.openvpn.net/downloads/releases/latest/openvpn-install-latest-stable.exe latest OpenVPN] installer | ||
| + | * run the installer | ||
| + | |||
| + | === add OpenVPN connection === | ||
| + | * run ''OpenVPN GUI'' | ||
| + | * download [[media:ackspace.ovpn.7z]] | ||
| + | * right click the OpenVPN GUI tray icon | ||
| + | * click on ''Import file...'' | ||
| + | * open the downloaded ackspace.ovpn file, click ''Ok'' | ||
| + | |||
| + | === connect to OpenVPN === | ||
| + | * right click the OpenVPN GUI tray icon | ||
| + | * click on ''Connect'' | ||
| + | * type in your ''User name'' (without <code>@ackspace.nl</code>) and given ''Password'' and click ''Ok'' | ||
| + | |||
| + | now, go to [[LDAP#Reset_password]] to update your credentials if you haven't done yet | ||
Latest revision as of 16:46, 6 February 2021
Contents
Debian / Ubuntu / Ubuntu Mate
Information stolen from here
install OpenVPN
sudo apt-get update sudo apt-get install network-manager-openvpn network-manager network-manager-gnome network-manager-openvpn-gnome
enable Network Manager
gksudo pluma /etc/NetworkManager/NetworkManager.conf(Mate edition) orgksudo gedit /etc/NetworkManager/NetworkManager.conf(GNOME version)- Make sure that
managed=true - logout and log in again
add OpenVPN connection
- download and extract ackspace.ovpn.7z
- click the network icon
- click on Edit Connections...
- click on Add
- select Import a saved VPN configuration... and click Create...
- select the downloaded ackspace.ovpn file
- type in your User name (without
@ackspace.nl) and given Password and click Save - close all remaining network dialogs
connect to OpenVPN
- click the network icon
- go to VPN connections and click ackspace
now, go to LDAP#Reset_password to update your credentials if you haven't done yet
autoconnect
If you're using spacenet on a remote (untrusted) location, it's a good idea to use this VPN on top of it. You can do this automatically by:
- click on the network icon
- click Edit Connections...
- doubleclick spacenet
- go to tab General
- check Automatically connect to VPN
- select ackspace
- click Save
troubleshooting
If you can't connect to the VPN ("blinking" padlock), run openvpn --config ackspace.ovpn from the command line, fill in the username and password when asked, and check the following:
Auth failed
us=317651 AUTH: Received control message: AUTH_FAILED us=318004 TCP/UDP: Closing socket us=318137 SIGTERM[soft,auth-failure] received, process exiting
Check your username (don't add @ackspace.nl) and (provided) password
Sequence Completed
us=840388 /sbin/ip route add .... us=848238 /sbin/ip route add 192.168.1.0/24 via 10.8.0.1 us=851289 Initialization Sequence Completed (still running)
Your VPN connection now works, check if the network manager works (try and logout and in again)
Operation not permitted
us=407214 ERROR: Cannot ioctl TUNSETIFF tun: Operation not permitted (errno=1) us=407251 Exiting due to fatal error
run the same command with sudo
windows
Tested on Windows 10
install OpenVPN
- download the latest OpenVPN installer
- run the installer
add OpenVPN connection
- run OpenVPN GUI
- download media:ackspace.ovpn.7z
- right click the OpenVPN GUI tray icon
- click on Import file...
- open the downloaded ackspace.ovpn file, click Ok
connect to OpenVPN
- right click the OpenVPN GUI tray icon
- click on Connect
- type in your User name (without
@ackspace.nl) and given Password and click Ok
now, go to LDAP#Reset_password to update your credentials if you haven't done yet